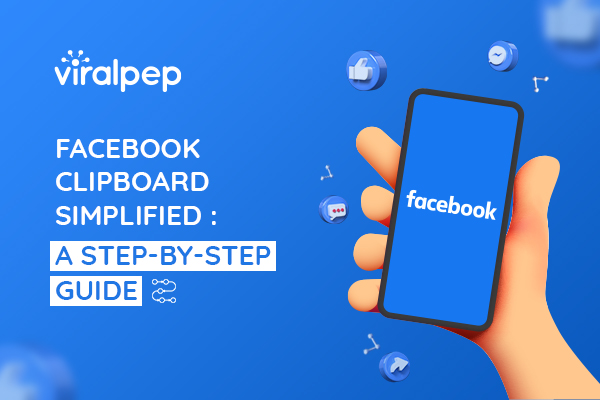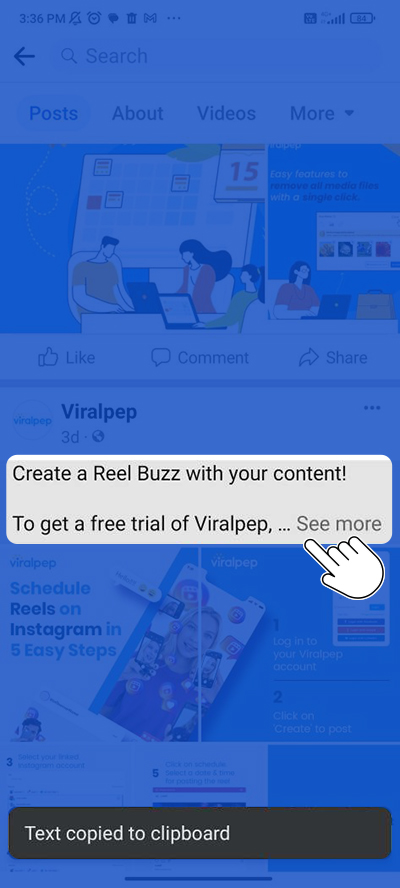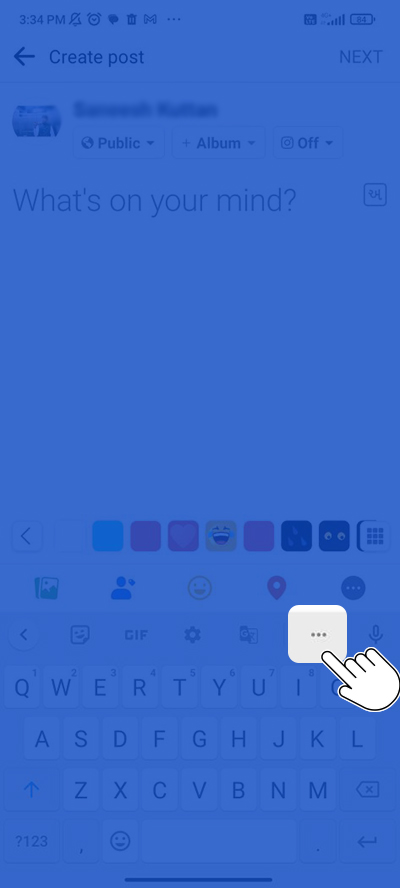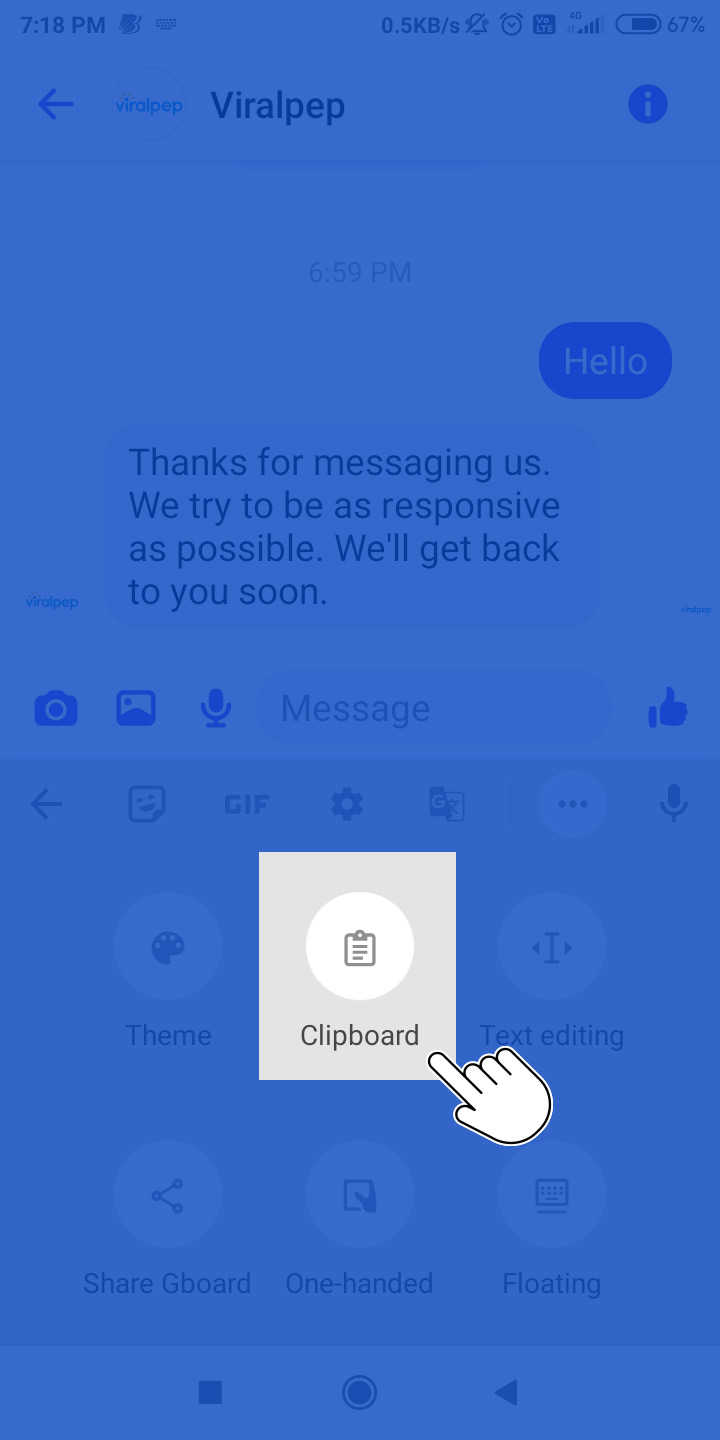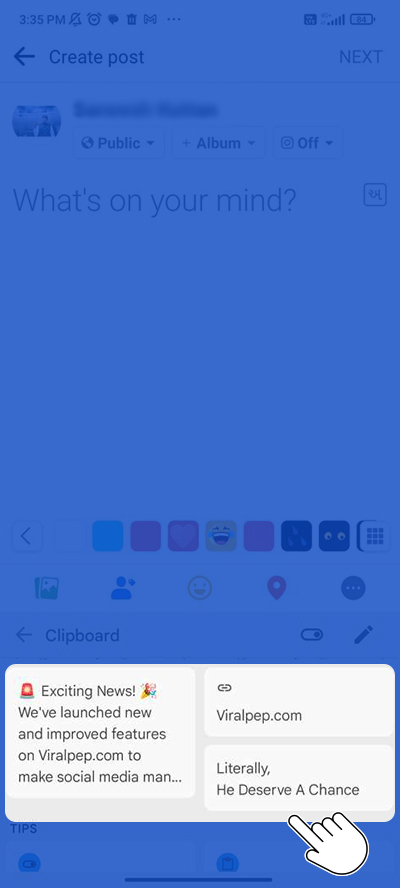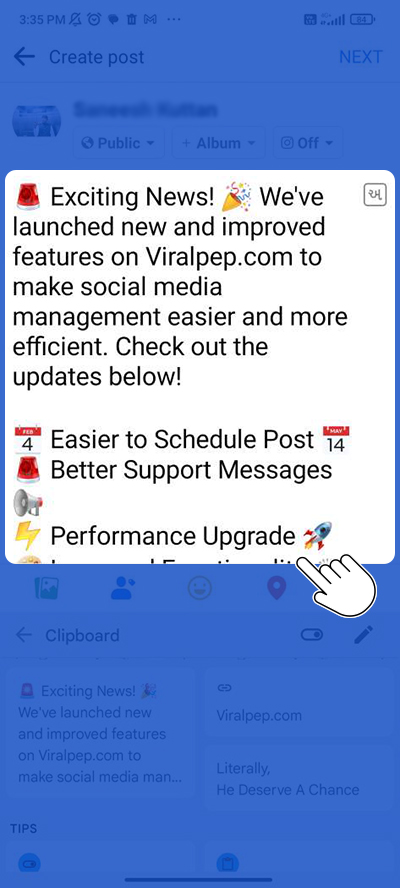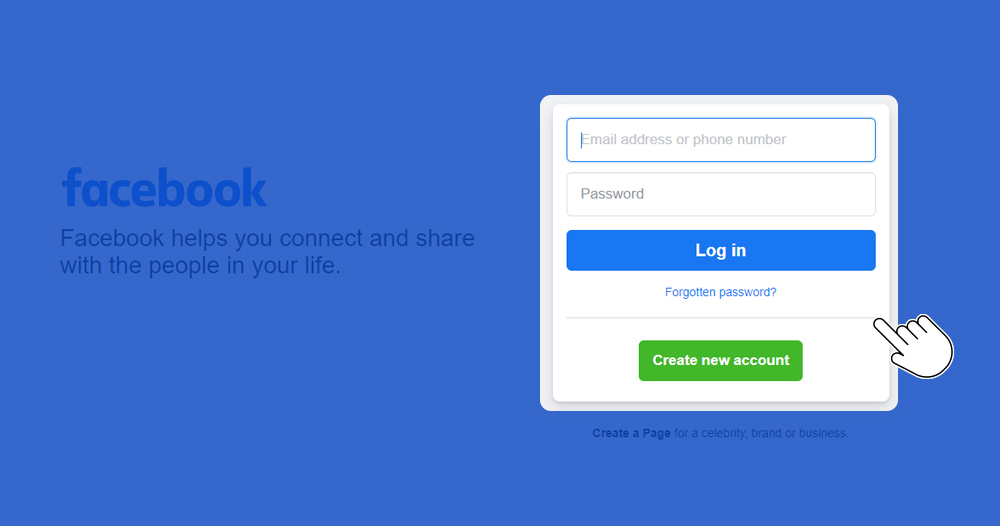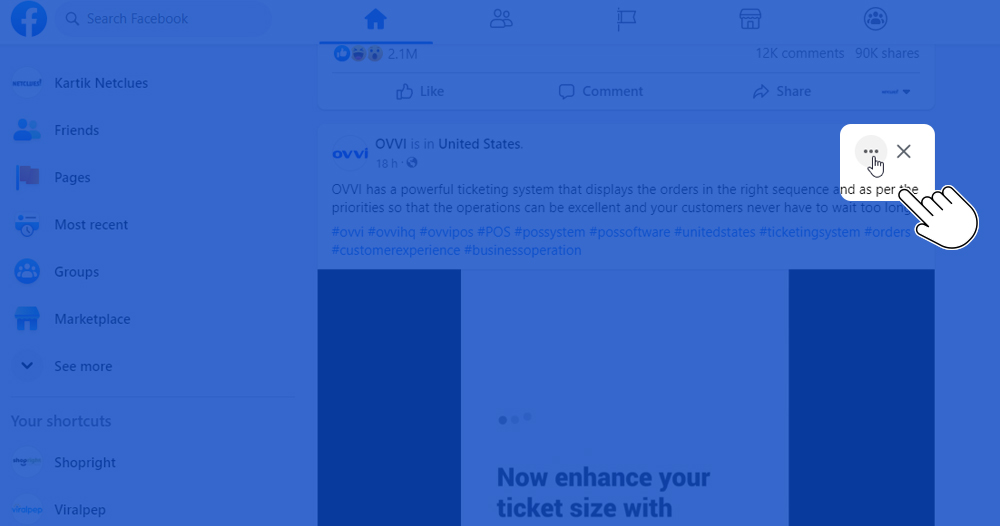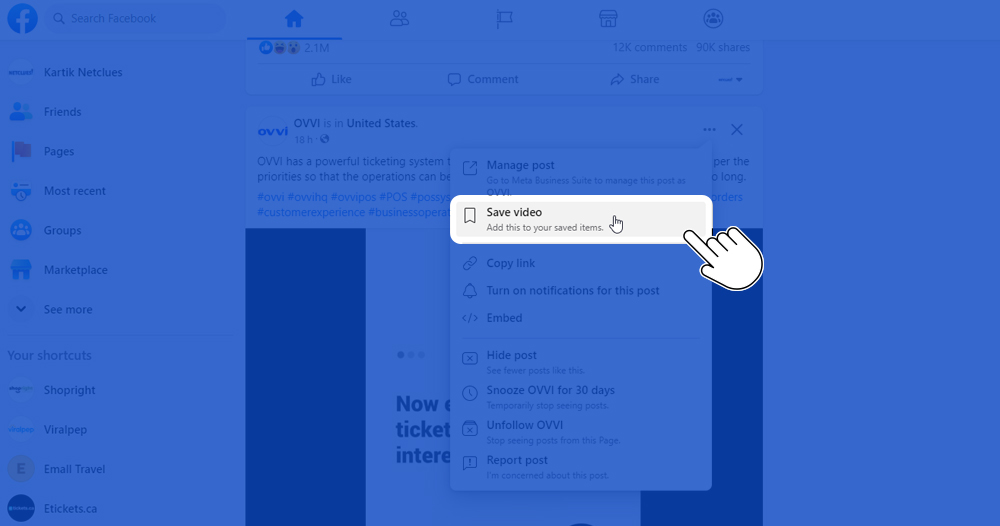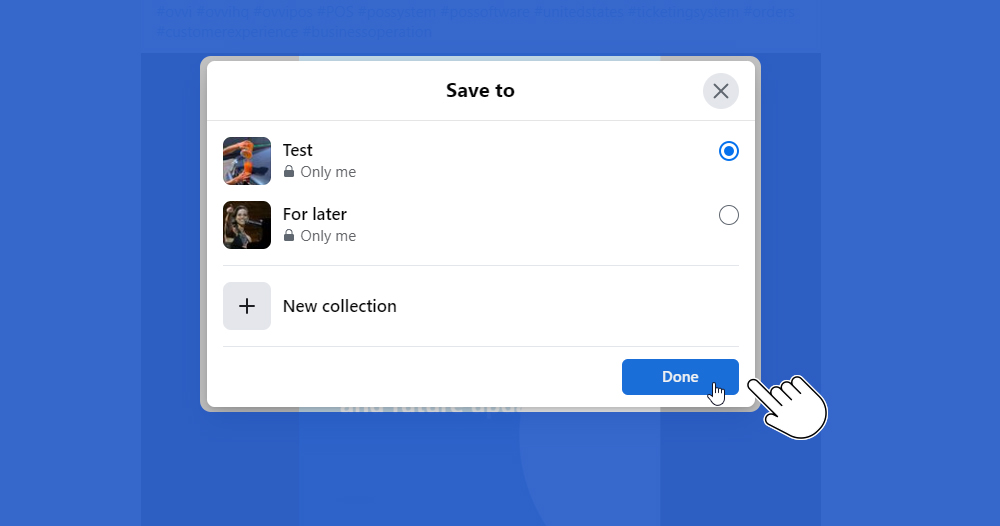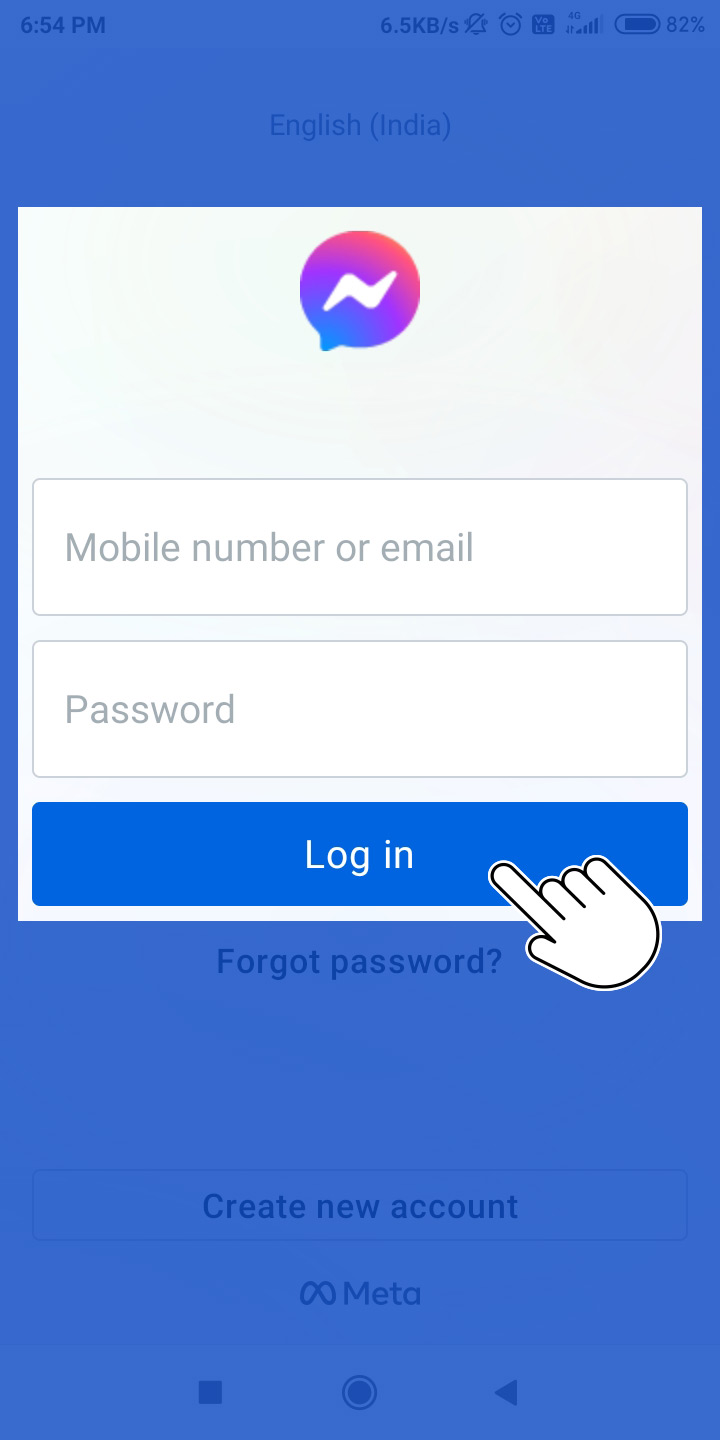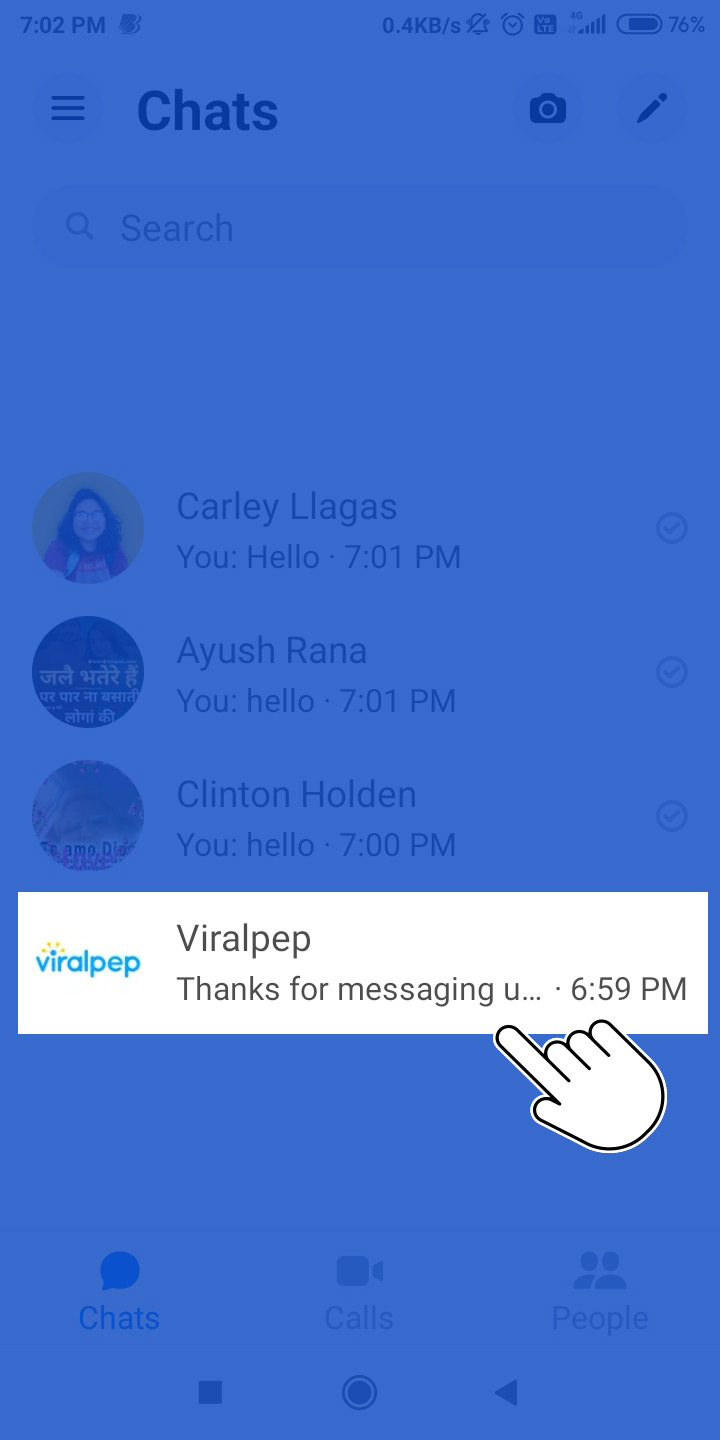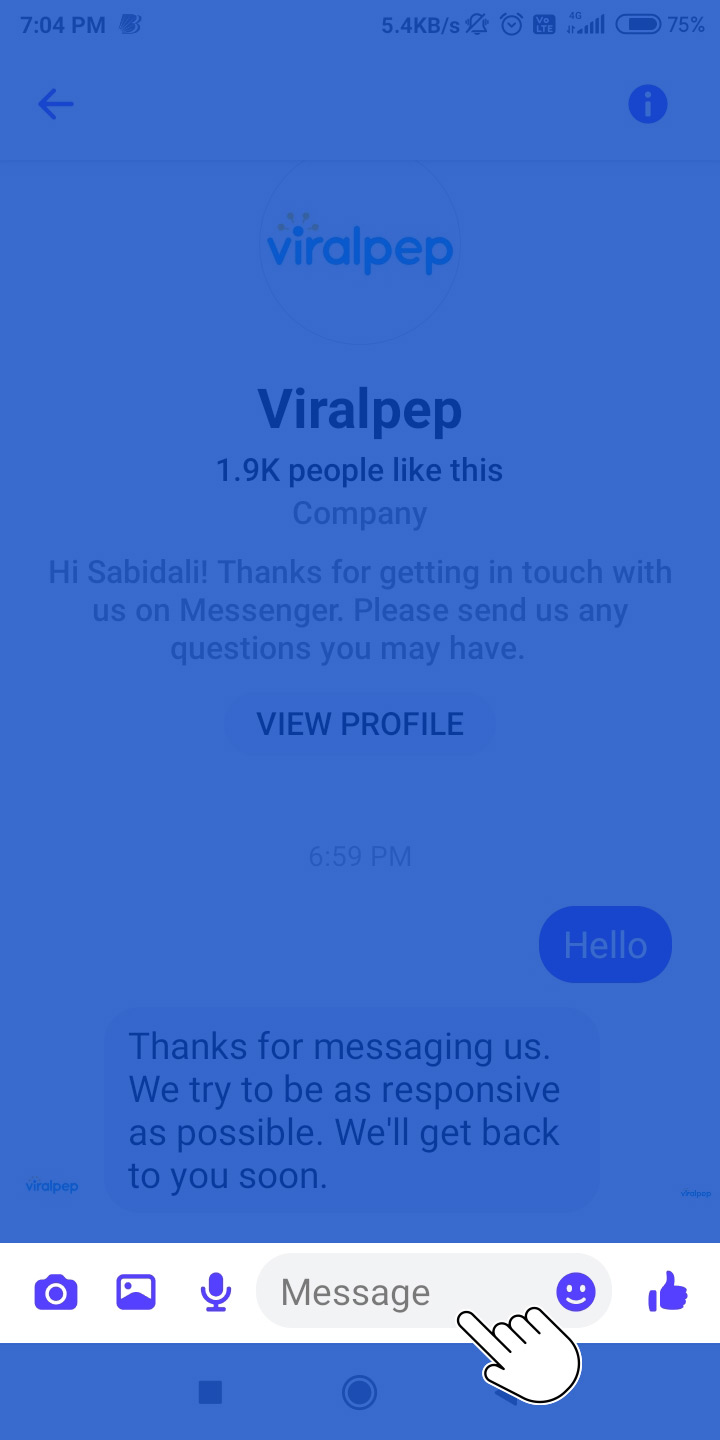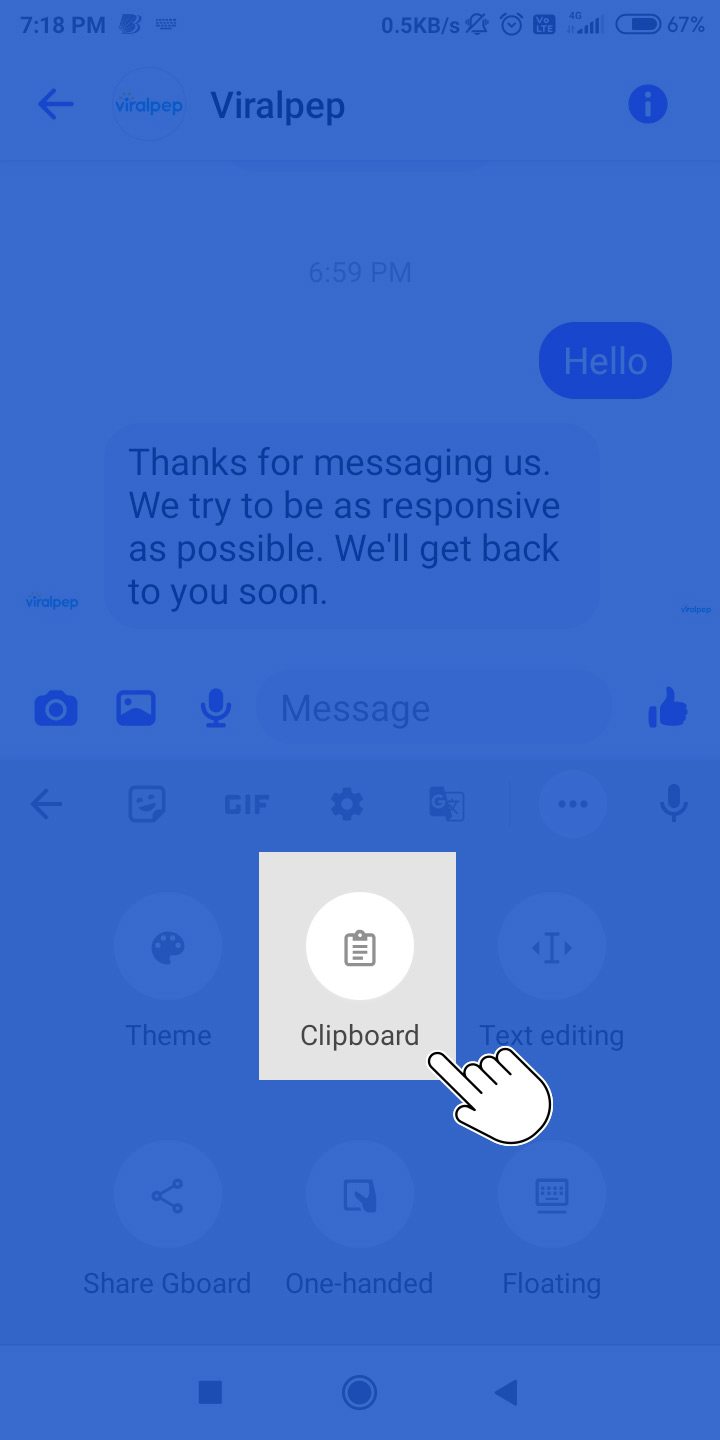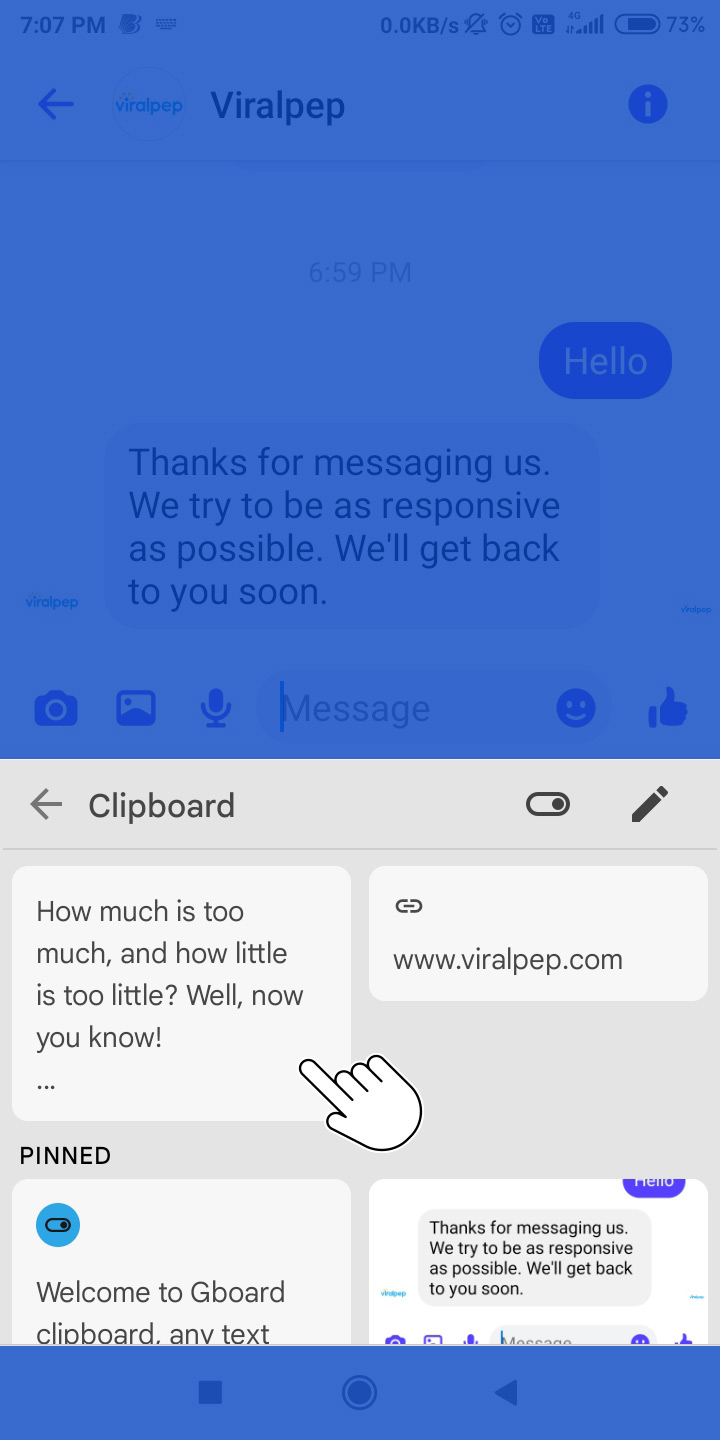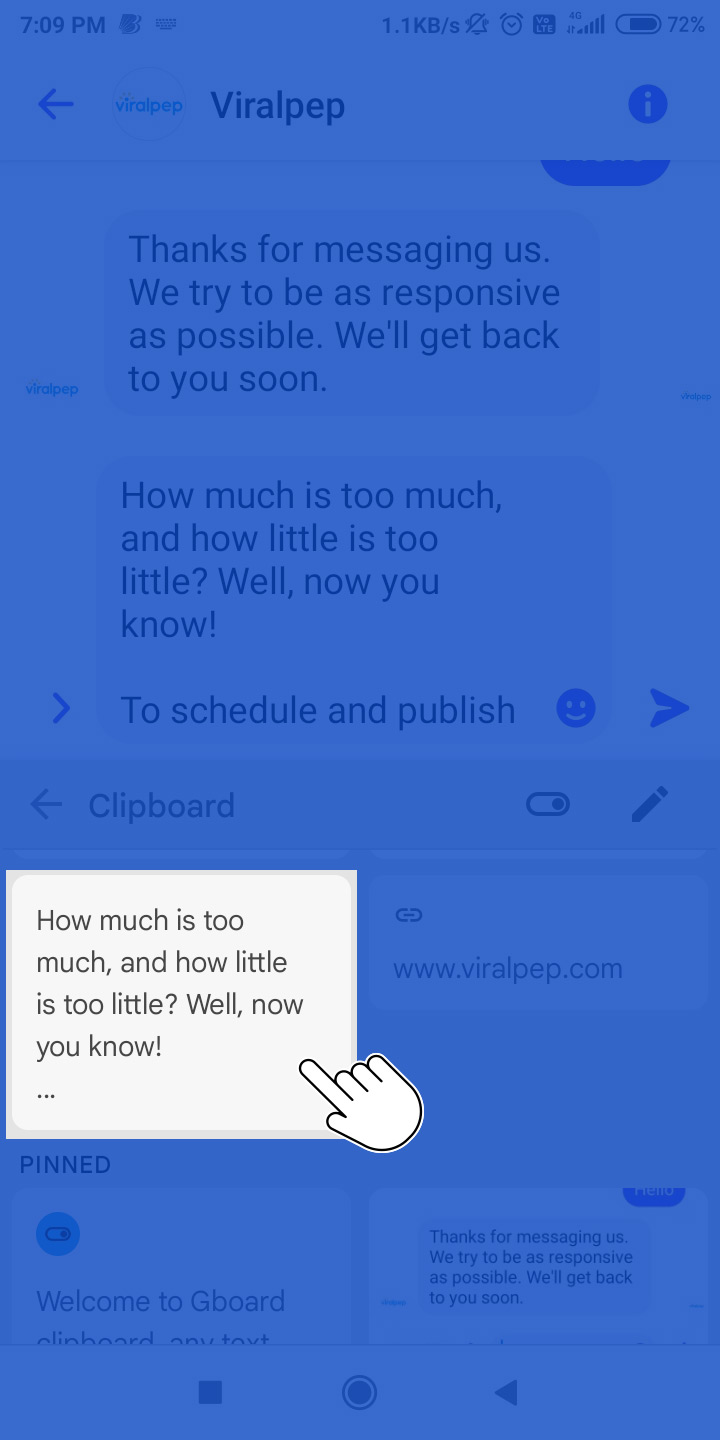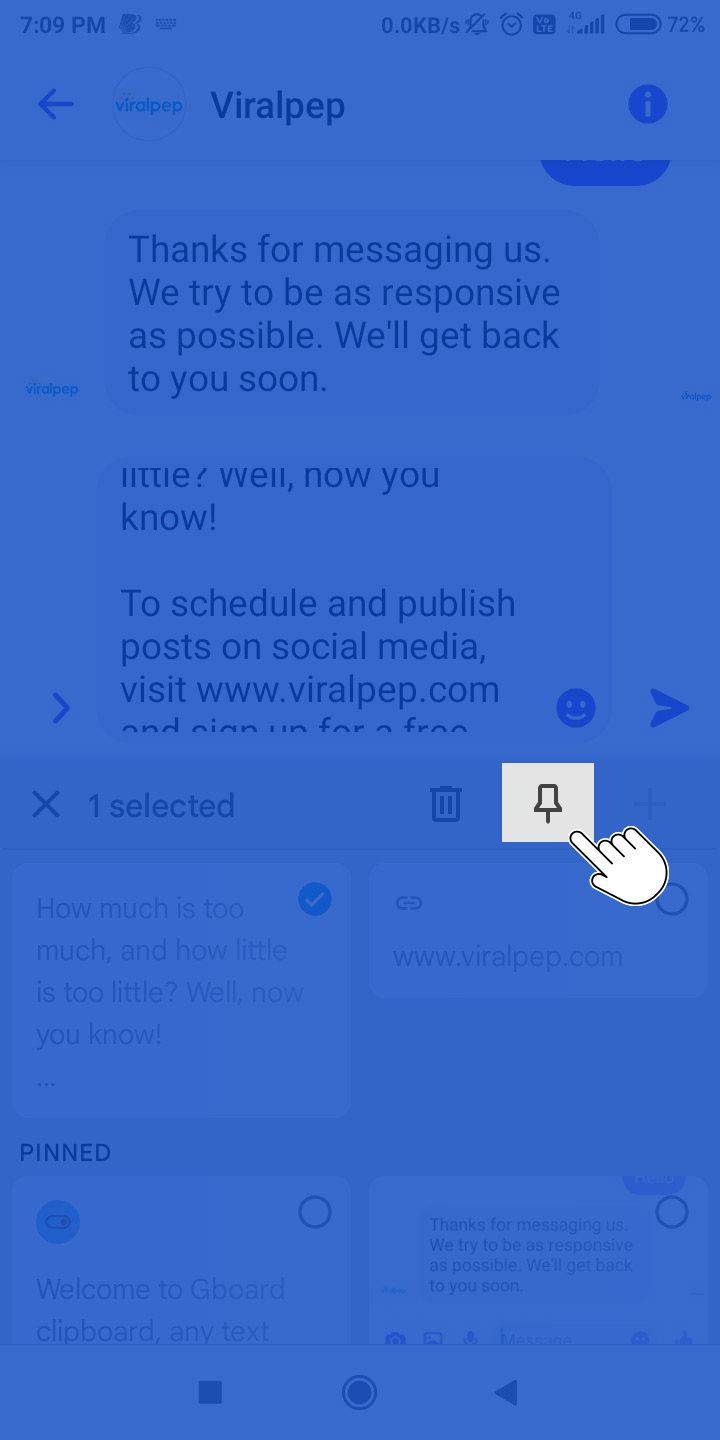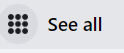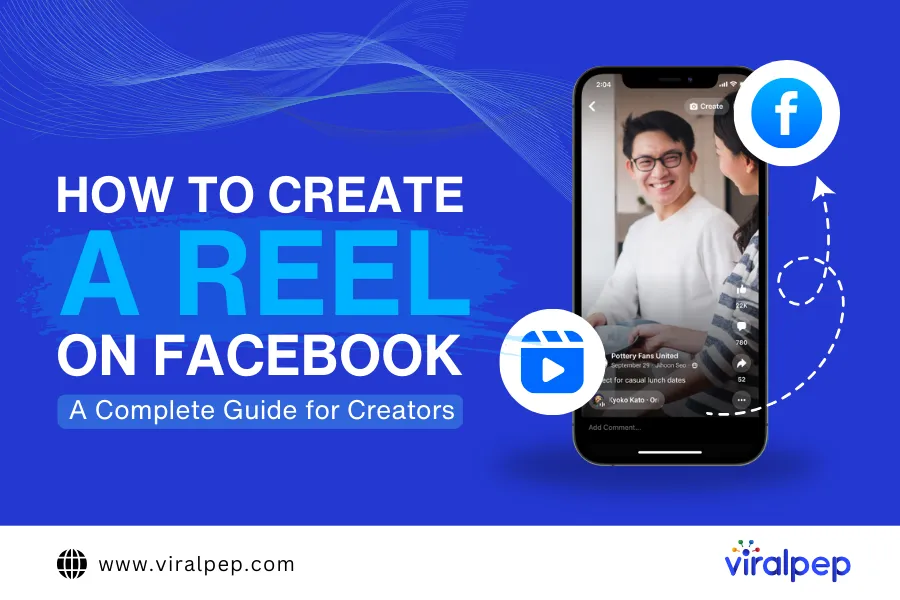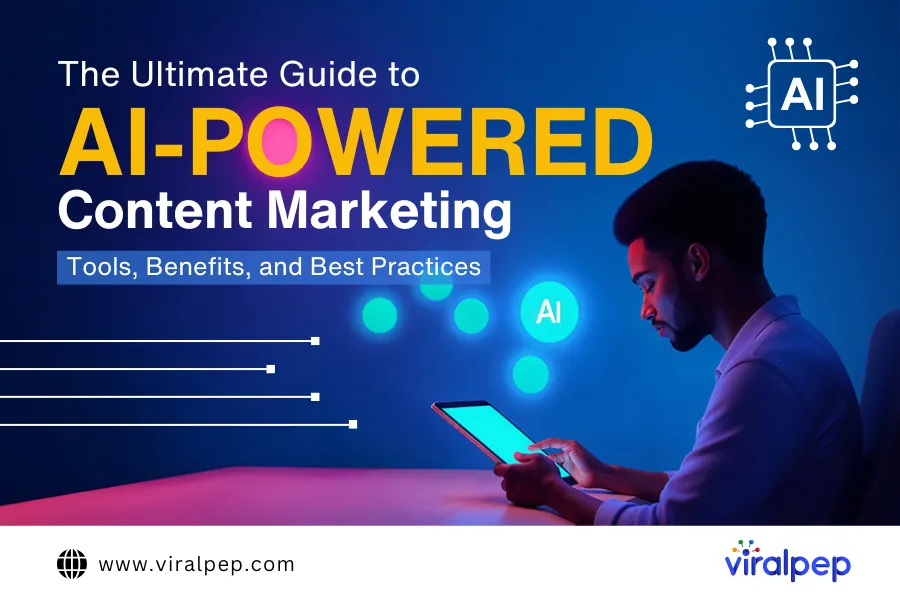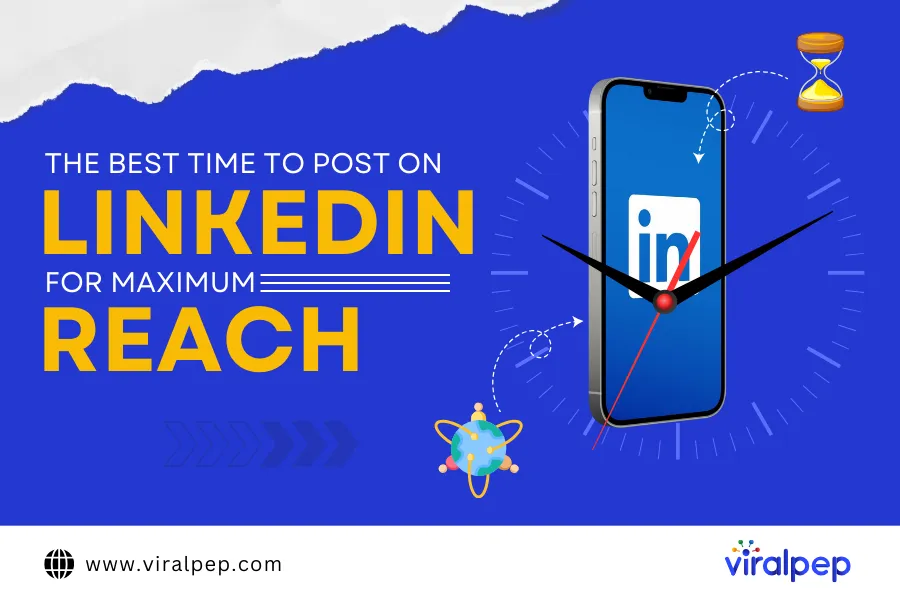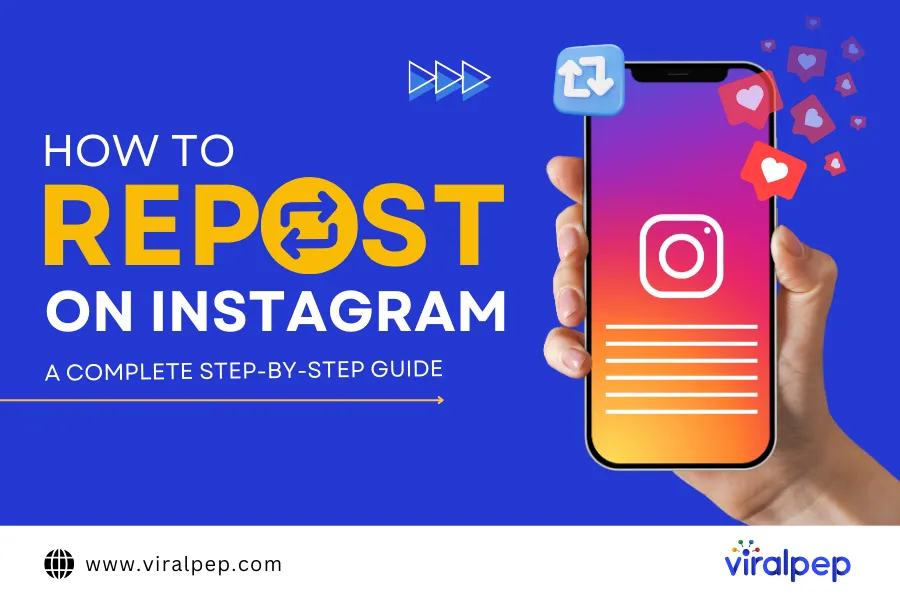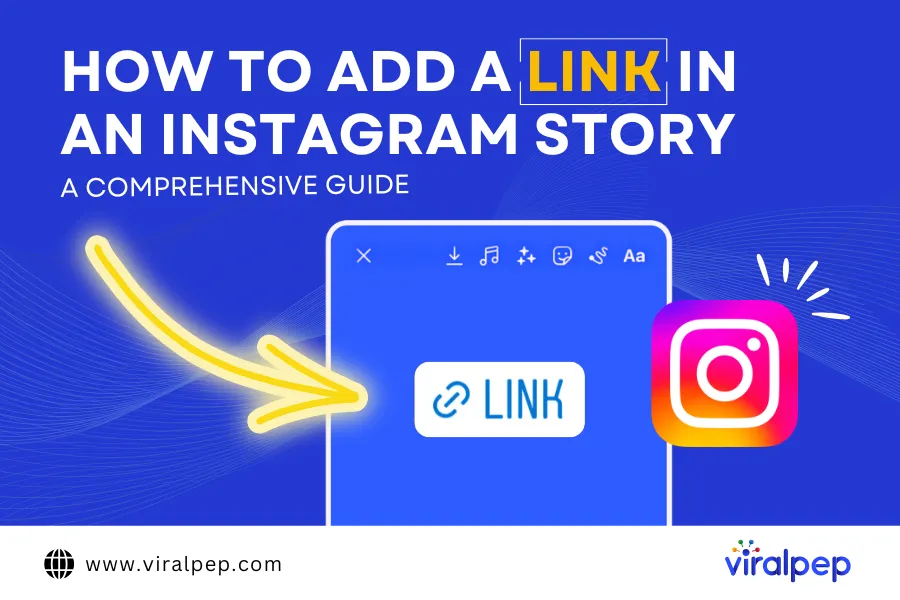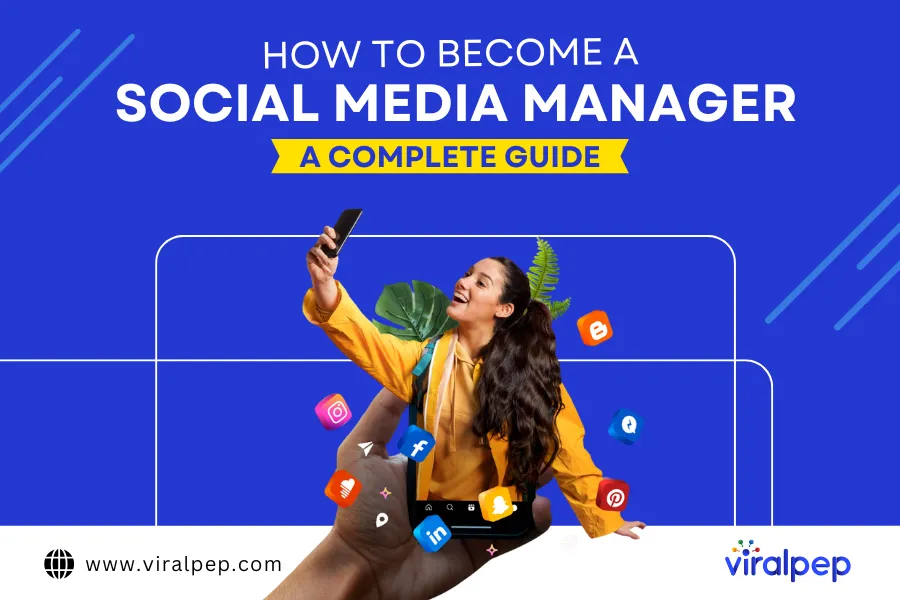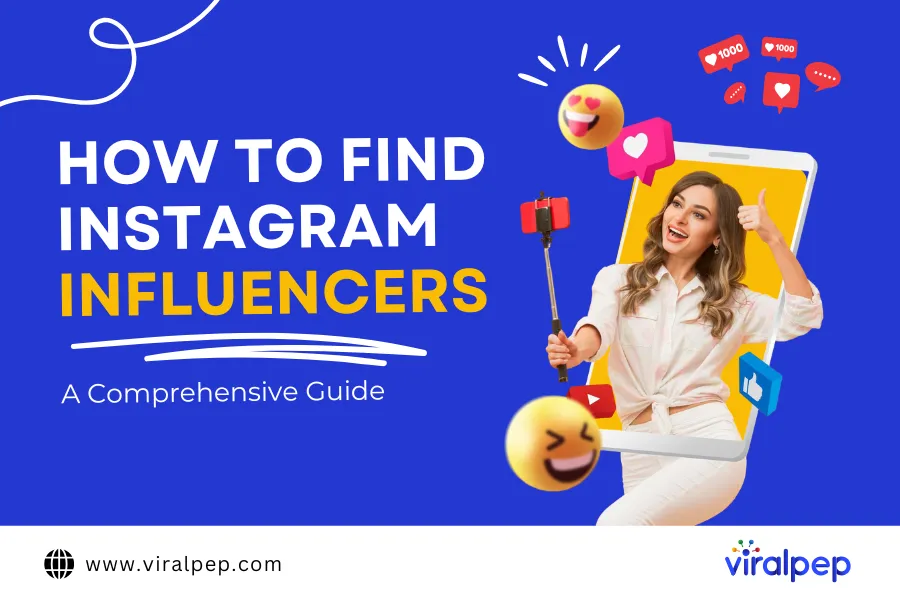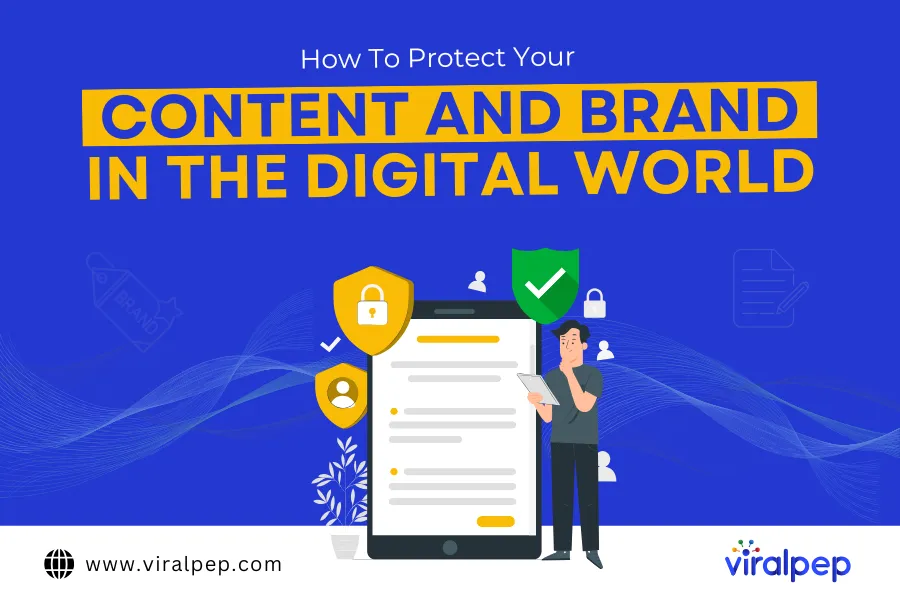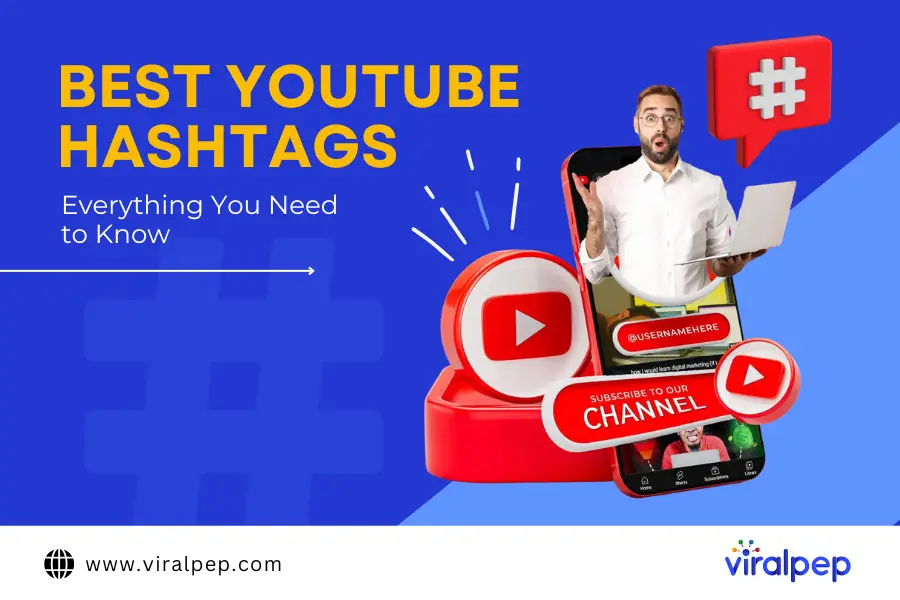Considering the computer literacy that has grown over the years, the clipboard isn’t a new term. We have been using the clipboard at different stages without being aware of its location and importance. When we encounter information we wish to preserve or transfer elsewhere, the clipboard in the application or the operating system comes into play
Facebook has held a prominent position in our digital lives. Staying connected with friends, family, and business associates was the main purpose of being online on Facebook. We will talk about the “Facebook Clipboard.” We will also learn about what a Facebook clipboard is, where it is located, and how Facebook Clipboard Saves your FB content.
If this sounds exciting, let’s dive into the topic.
What is Facebook Clipboard?
While browsing Facebook, you come across a piece of potential information you wish to save for the future. You would select and copy that information/text as a standard process. Now, this data is saved at a location on Facebook known as the Facebook Clipboard. Now is there a shortcut to open the clipboard? Now, this information becomes available to you temporarily. You may paste it to another location of your choice. Simply put, a clipboard is a temporary location that Facebook offers to save your data.
How Do I Find Clipboard on Facebook?
Finding the clipboard from your smart android phone (FB application).
In standard cases, when you copy some text from Facebook and paste it to your desired location on the smartphone, the clipboard will be that of your phone, not Facebook. Then how to see your clipboard? A simple answer is that you cannot access Facebook’s clipboard directly. But we have a solution.
Install a Clipboard Manager or a similar app on your android smartphone to access the clipboard on your phone and follow the below steps:
- Log in to your Facebook account and navigate to the text you want to copy. Highlight the text and right-click on it to choose the “Copy” option.
Pin itShare
- Go to the location where you want to paste the text. Click on the blank text area to activate the keyboard. Right-click on the text area, go to the 3 Dot (…) icon on your mobile keyboard and tap on it.
Pin itShare
- Locate the Facebook Clipboard icon, which looks like a clipboard, in the toolbar above the text area. Click on the icon to access the clipboard.
Pin itShare
- The clipboard will display the previously copied texts. Click on the desired text to paste it into the text area. You can then edit or format the text as needed.
Pin itShare
- From these multiple texts, tap on your desired text to paste it into the blank text area. You can then choose to Save and Publish your content.
Pin itShare
Once you are done, you can save or publish the content by clicking on the respective buttons provided.
For a detailed visual guide, you can refer to the attached video for instructions on both using the Facebook Clipboard and saving posts.
The clipboard manager makes sharing things from Facebook easier and quicker. The next time you find something you want to post, remember how to copy from the clipboard and use this feature to simplify your life.
How to Save Posts on Clipboard FB?
This is a very simple and interesting process.
- Open your web browser and log in to your Facebook account.
Pin itShare
- Find the post you want to save. On the top-right corner of the post, click on the three horizontal dots (…).
Pin itShare
- From the drop-down menu, select the “Save post” option.
Pin itShare
- Choose the “Collection” where you want to save the post. If you don’t have a collection yet, you can create a new one by clicking on the “+ New collection” option. This will add the post to your saved items.
Pin itShare
For a detailed visual guide, you can refer to the attached video for instructions on both using the Facebook Clipboard and saving posts.
Please note: The instructions provided are for desktop usage. If you are using Facebook on a mobile device, the process may vary slightly.
How to Use Clipboard in Facebook Messenger
- Open the Facebook Messenger app on your mobile device.
Pin itShare
- Tap on the conversation where you want to use the clipboard.
Pin itShare
- Long-press on the text input field to bring up the options menu.
Pin itShare
- Tap on the “Clipboard” option from the menu.
Pin itShare
- The clipboard will open, showing the text that you have copied or cut previously.
Pin itShare
- Tap on the desired text from the clipboard to paste it into the conversation.
Pin itShare
- You can also tap on the “Pin” icon next to a text to save it in the clipboard for quick access later.
Pin itShare
- Using the clipboard in Facebook Messenger allows you to quickly access and paste copied or cut text into your conversations, making it convenient to share information with your contacts.
What is the location of the items saved to the clipboard?
It is essential to understand where they are Saved OR the clipboard on Facebook.
There are 2 methods to reach your Saved items on FB.
- Click on the grid icon
Pin itShare in the left panel.
- Type www.facebook.com/saved in the browser’s address bar with the condition that you are already logged in to your FB account.
When you perform the 1st method, it opens the Menu as follows.
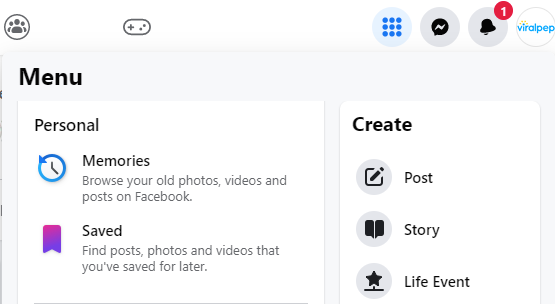
Click on Saved to open the FB clipboard (Saved items and My collections).
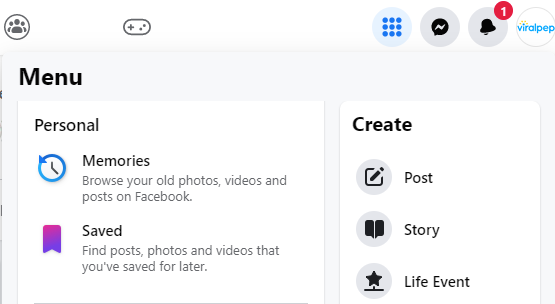
The 2nd method will take you directly to the Saved page (Saved items and My collections).
How Do You Post from FB Clipboard?
Follow these instructions to paste something from your clipboard onto Facebook.
- Log in to your Facebook account.
- Click the “Status” box above your profile page.
- Paste the content from the clipboard to the “Status” box.
- You may add extra remarks or relevant info to be added to your status update.
- Click the “Post” button to share your status update with your Facebook friends.
How to Clear Your Facebook Clipboard History?
Facebook saves all your activities during your FB sessions. Click on your profile pic/icon. Click on Settings & privacy from the drop-down. Select Activity log. This will open your Activity log interface. You can undo any action from here.
You may go to the Saved page (https://www.facebook.com/saved) for video posts.
Locate the post that you want to delete. Click on 3 dots and select Unsave. This will remove the post. Select the relevant collection where that post was previously saved. You will see the following image instead of that post. Click on the 3 dots seen in that image. Select “Remove from the collection.”
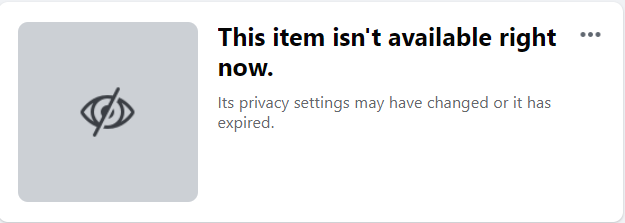
Conclusion.
In conclusion, we hope that utilizing the Facebook clipboard trick has been a time and cost-saving hack for you. However, if you’re seeking a more comprehensive solution to optimize your social media management and achieve even greater efficiency, we highly recommend trying out Viralpep.com. With Viralpep, you can elevate your social media game, save valuable time, and see tangible cost savings.
Don’t just take our word for it – businesses that have embraced Viralpep have reported a remarkable 30% increase in engagement, a substantial 25% reduction in content creation time, and an impressive 40% growth in overall social media reach. These statistics speak volumes about the effectiveness of Viralpep in helping businesses like yours succeed in the competitive landscape of social media marketing.
So, if you’re ready to take your social media management to new heights, sign up with Viralpep today and unlock the full potential of your social media efforts. With our user-friendly platform, dedicated support team, and proven track record of success, you can save time, money, and resources while achieving remarkable growth and success in the world of social media marketing. Experience the difference with Viralpep.com!