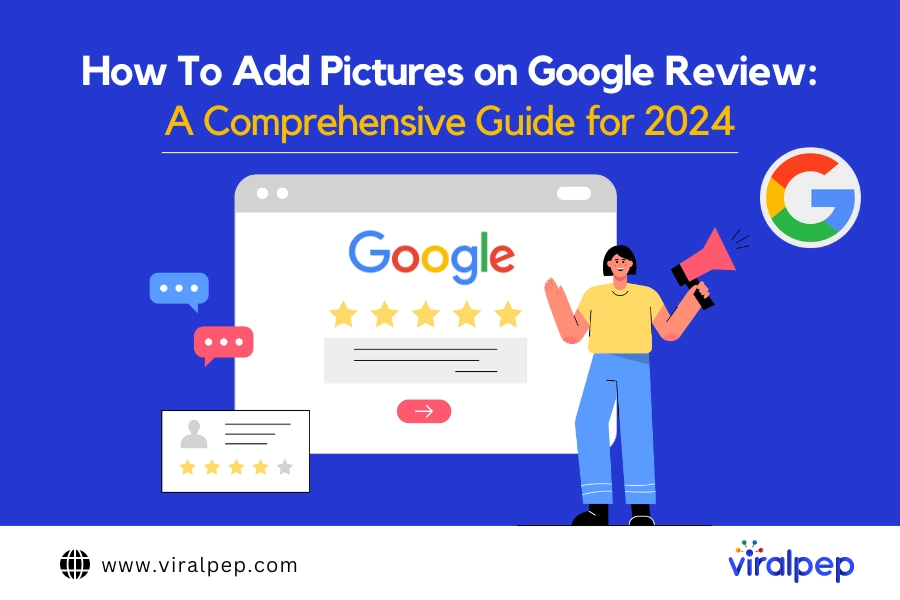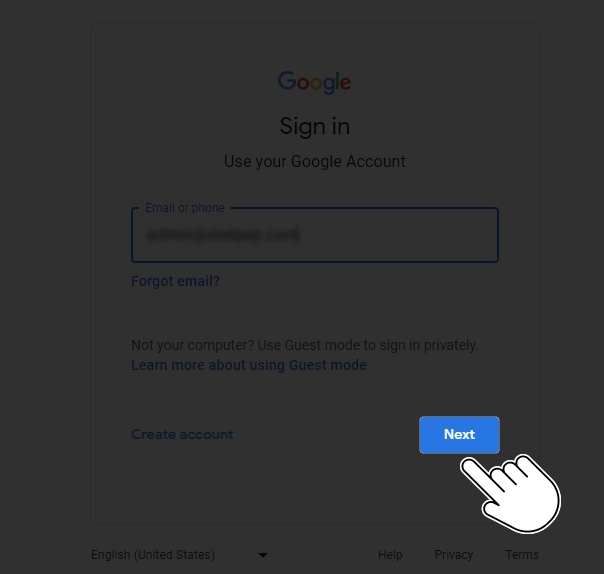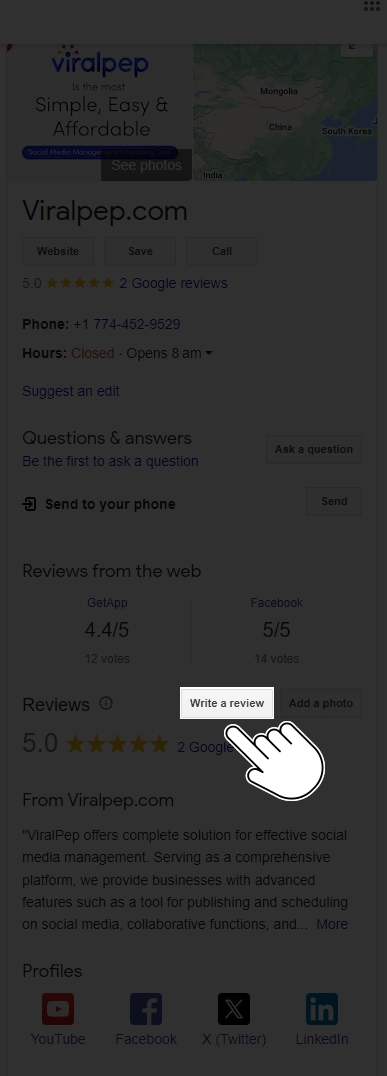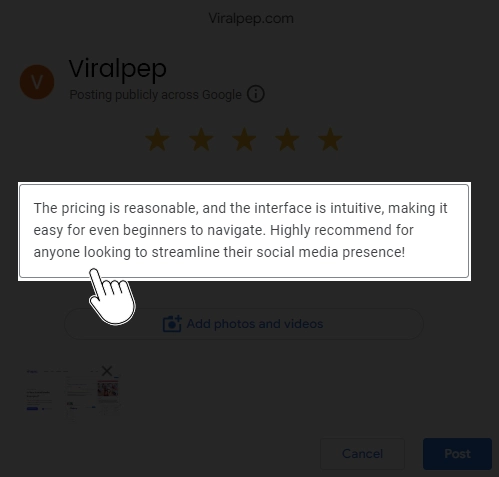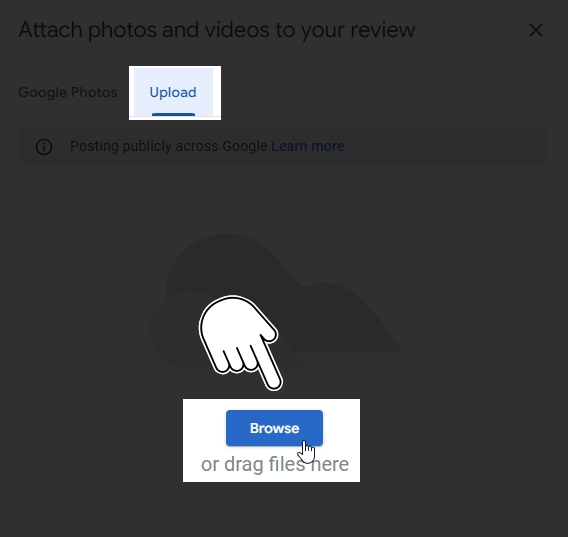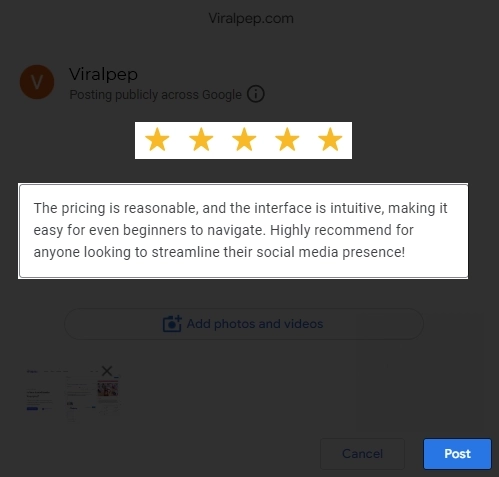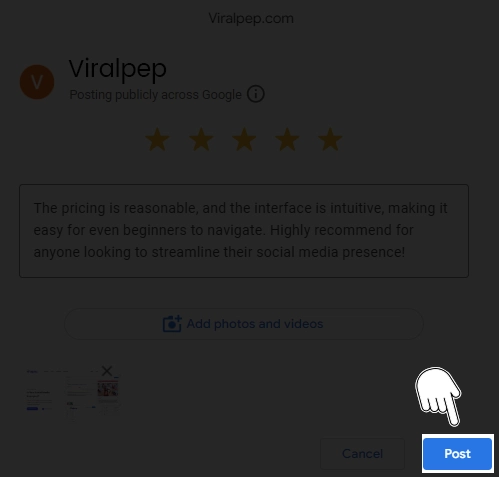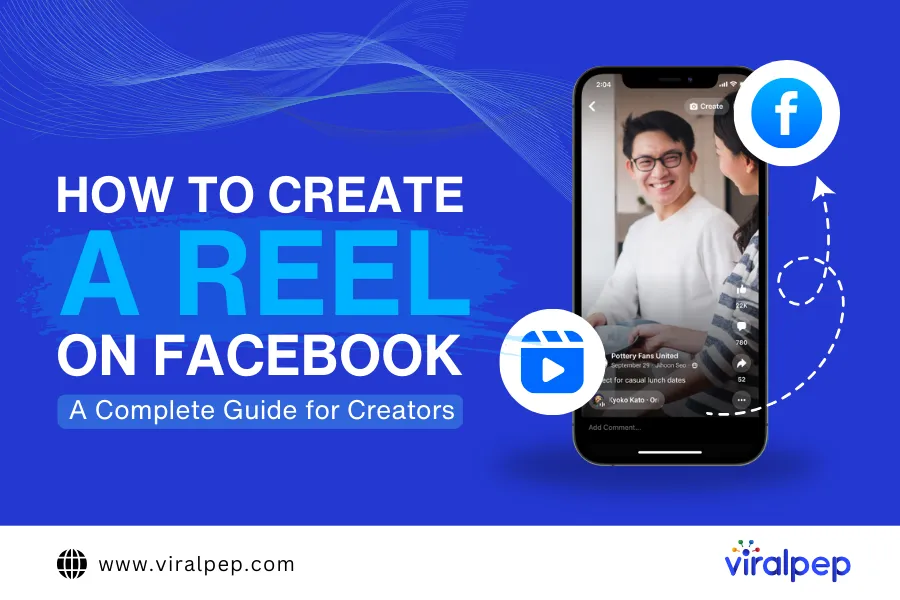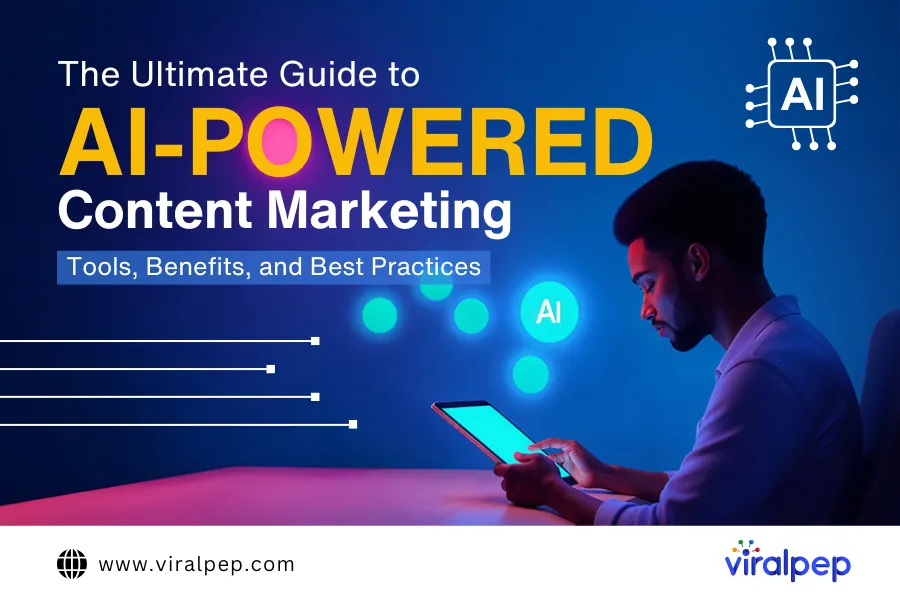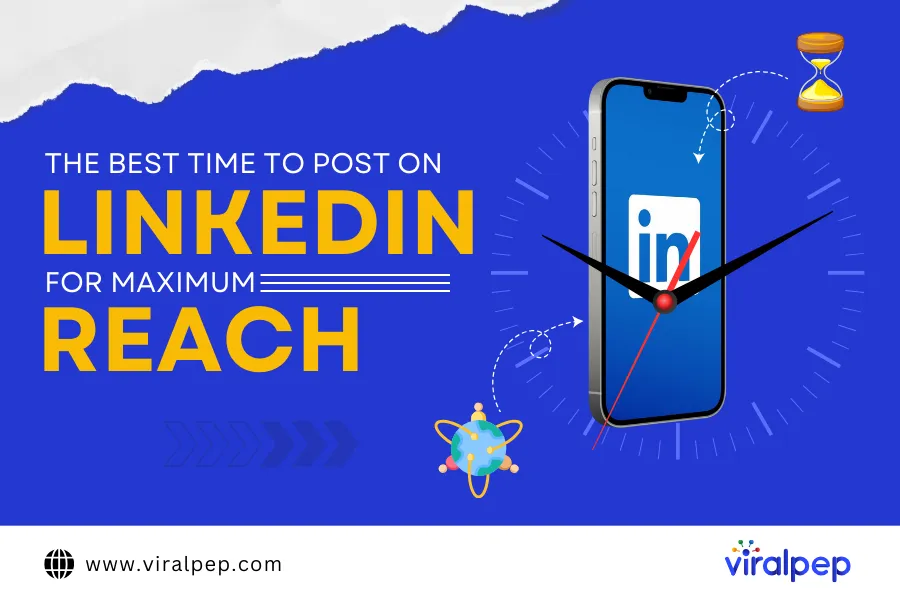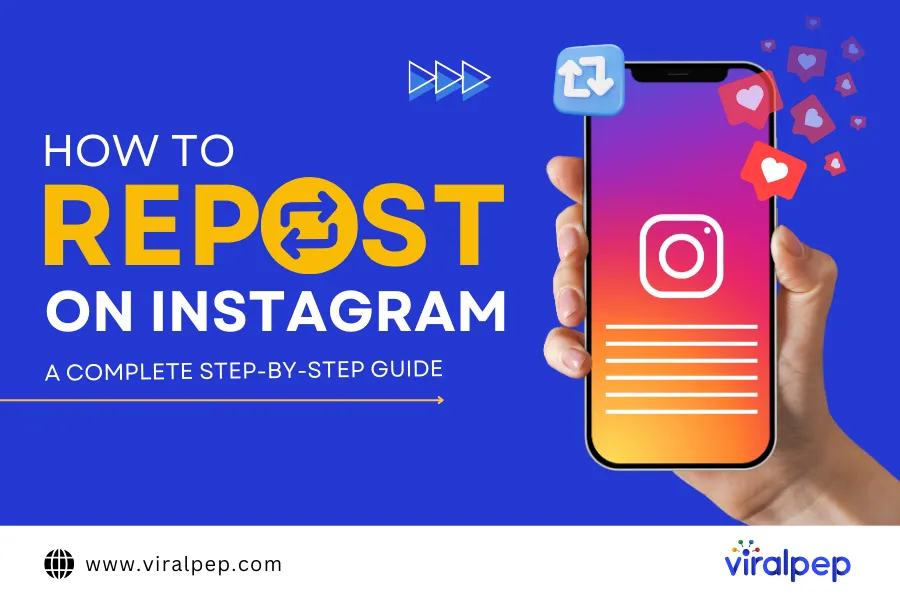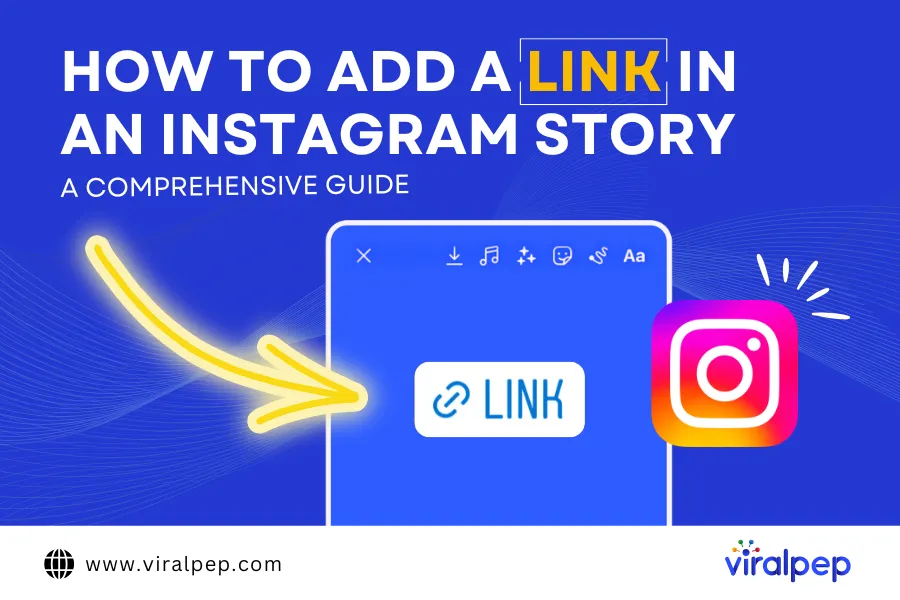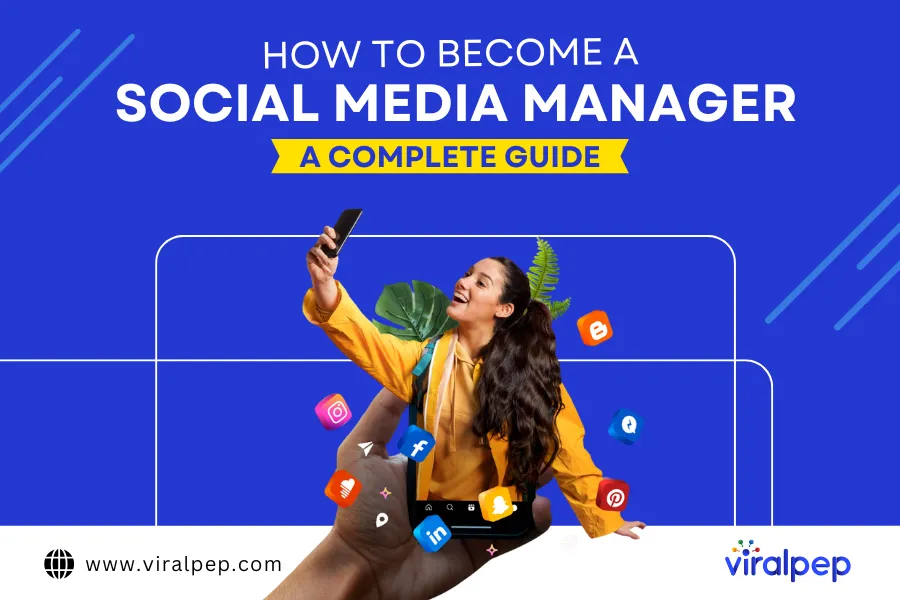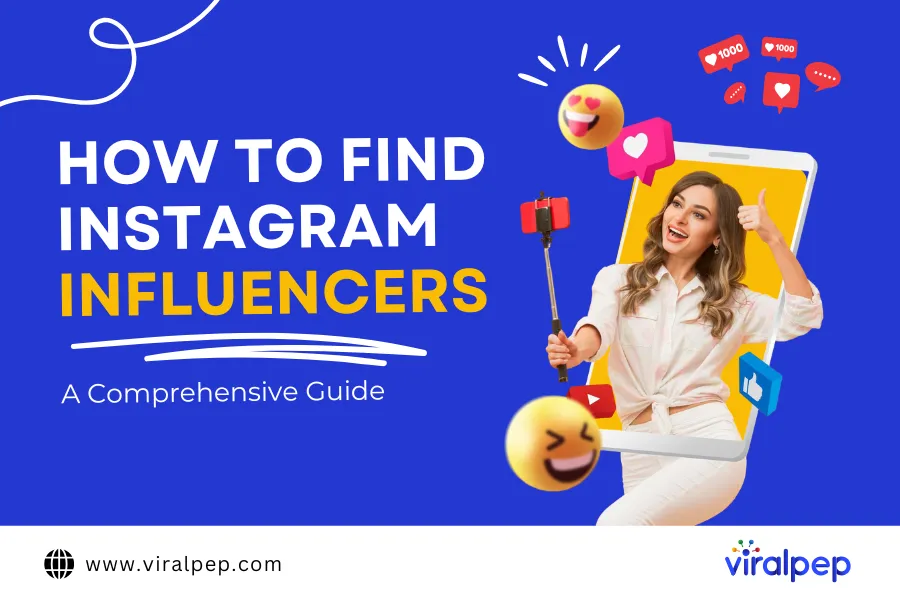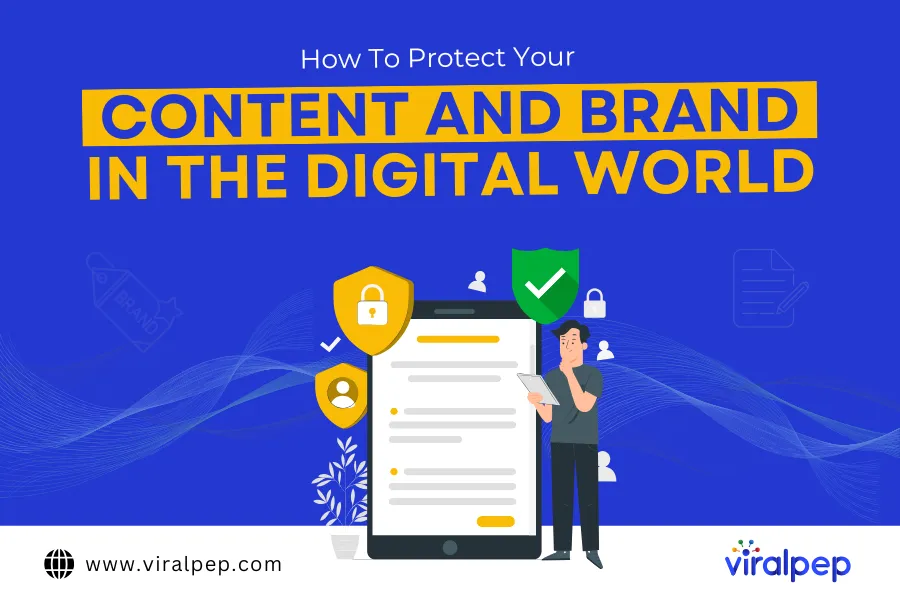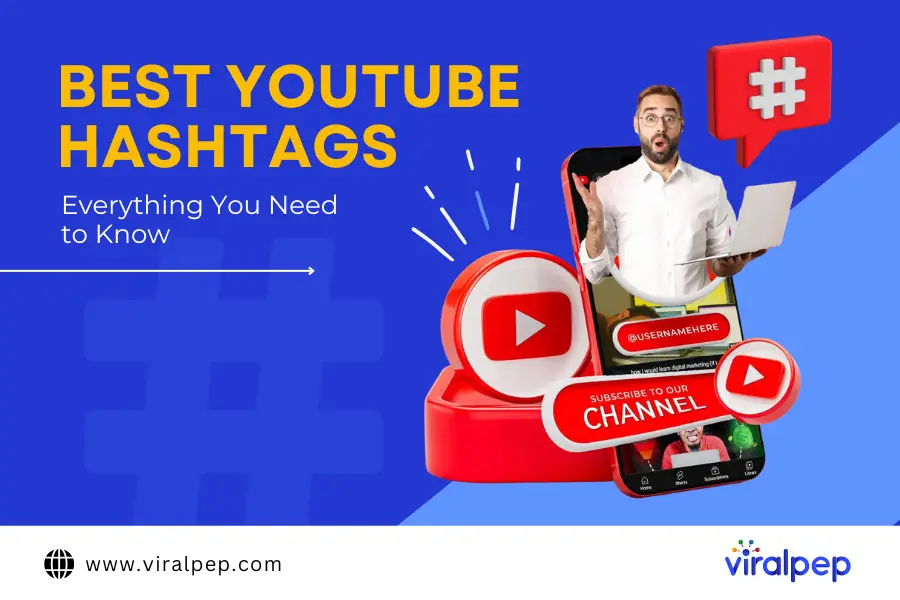Introduction
In the competitive world of digital marketing, online reviews play a significant role in shaping consumer decisions. Google Reviews, in particular, is trusted by millions worldwide when seeking insights about local businesses.
While well-written text reviews are valuable, adding pictures to your Google Reviews can provide an extra layer of authenticity and visual appeal.
Whether you want to showcase a delicious meal at a restaurant, highlight the breathtaking views of a hotel, or capture the impeccable service at a local business, including photos in your Google reviews can leave a lasting impression on readers.
Whether you're a business owner or a customer looking to share your experiences, this blog post will guide you through adding pictures to your Google Reviews.
Are you ready to take your feedback to the next level? Let's dive in and discover how to add pictures to your Google reviews like a pro!
7 Easy Steps for Adding Photos to Your Google Reviews
-
Step 1: Sign in to your Google account
To begin, ensure you are signed in to your Google account. This step is necessary to access the Google Maps platform and contribute to reviews.
Pin itShare
-
Locate the business on Google
Find the business you wish to review using the Google search engine or the Google Maps app. Enter the name of the business and the location in the search bar, and the search results will display relevant options.
Pin itShare
-
Step 3: Write your review
Once you have located the desired business, click the "Write a review" button or similar option. A review box will allow you to share your thoughts and experiences.
Pin itShare
-
Step 4: Click on the camera icon
Within the review box, you will notice a small camera icon. Click on it to open the photo upload options.
Pin itShare
-
Step 5: Choose your picture
You have two options for adding a picture to your Google Review:
-
Upload from your computer or mobile device: Click the "Choose photos" button and select the image you want to include. You can browse your files or photo gallery to find the appropriate picture.
-
Take a photo using your device's camera: Click on the camera icon and grant permission for Google to access your camera. Capture the desired image, which will automatically be added to your review.
Pin itShare
-
-
Step 6: Add captions and details
Once you've uploaded the picture, you can enhance your review by adding captions and details about the image. This step is optional but can give readers context and a richer experience.
Pin itShare
-
Step 7: Submit your review
After attaching the picture and refining your review, it's time to submit it. Take a moment to review your text and ensure your picture appears as intended. If everything looks good, click the "Post" or "Submit" button to publish your review on Google.
Pin itShare
What are the Benefits of Adding Pictures to Google Reviews?
Adding pictures to Google Reviews can provide several benefits for reviewers and potential customers. Here are some of the advantages of including pictures in your Google Reviews:
-
Enhanced Visual Information: Pictures can help to visually illustrate your experience or highlight specific aspects of a product, service, or location. They provide a more comprehensive view and add depth to your review.
-
Increased Credibility: Including pictures in your review adds an extra layer of authenticity and credibility. People tend to trust reviews with visual evidence more than text-only reviews, as photos can validate your claims and experiences.
-
Improved Engagement: Reviews with images tend to attract more attention and engagement from users. People are naturally drawn to visual content, and including pictures can make your review stand out in a sea of text-based reviews.
-
Greater Understanding: Pictures can convey information that might be difficult to express through words alone. By including relevant images, you can provide a clearer understanding of your experience or highlight specific details that are important to mention.
-
Increased Context: Images can help set the context for your review, especially if you're reviewing a restaurant, hotel, tourist attraction, or any place with visual elements. Potential customers can get a glimpse of the ambiance, decor, food presentation, or product quality through the images, giving them a better idea of what to expect.
-
Visual Comparison: If you're comparing multiple products or services in your review, pictures can help visually illustrate their differences. This can be particularly helpful when reviewing products, hotels, or other visually distinct offerings.
-
Better SEO Visibility: Including pictures in your Google Reviews can improve search engine optimization (SEO) visibility. Google tends to prioritize reviews with images, which may appear in image search results, attracting more attention to your review.
Remember to ensure that the pictures you include are relevant, high-quality, and respectful of privacy considerations. By leveraging the power of visuals, you can make your Google Reviews more impactful and informative for businesses and potential customers.
Tips for Adding Pictures to Google Reviews
Adding pictures to Google Reviews can greatly enhance your review and provide valuable visual information to other users. Here are some tips for adding pictures to your Google Reviews:
-
Use relevant pictures: Ensure that the pictures you add are relevant to your review. For example, if you're reviewing a restaurant, include pictures of the ambiance, food, or drinks. If you're reviewing a hotel, add pictures of the rooms or amenities.
-
Capture the essence: Try to capture the essence of your experience in the picture. If you had a memorable dish at a restaurant, take a picture of that particular dish. If you enjoyed the scenic view at a tourist spot, capture the beauty in your photo.
-
High-quality images: Aim to provide high-quality images that are clear, well-lit, and properly focused. Avoid blurry or pixelated pictures, as they may not convey the desired message effectively.
-
Quantity: Don't overdo it with too many pictures. Select a few representative images that showcase the most important aspects of your experience. Three to five pictures are usually sufficient.
-
Be respectful: Ensure your pictures comply with Google's content policies and guidelines. Avoid adding inappropriate or offensive images.
-
Diversity: Include pictures showcasing different aspects of the place or experience you're reviewing. This can give readers a well-rounded perspective.
-
Provide captions: Consider adding brief captions to your pictures to provide additional context or highlight specific details. This can help viewers understand what they see and why it's relevant to your review.
-
Review the review: Before submitting your review with pictures, take a moment to review everything. Ensure the pictures accurately represent your experience and align with the written portion of your review.
-
Upload process: When writing your review on Google, you'll typically find an option to add pictures within the review box. Click on the image icon, which usually resembles a camera or a "+" sign, to upload the desired pictures from your device.
-
Be mindful of image quality: Select clear, well-lit photos that accurately represent your experience. Blurry or dark images may not provide the desired impact.
-
Respect copyright and privacy: Ensure the pictures you add are your own, or that you have permission to use them. Avoid sharing images that may compromise privacy or violate copyright laws.
-
Highlight key aspects: Choose pictures that emphasize the business's unique features, products, or services. This can help potential customers get a better understanding of what to expect.
-
Show before and after: If your experience involves a transformation or improvement, consider including a "before" picture alongside an "after" picture. This visual comparison can add value to your review.
Conclusion
Adding pictures to your Google Reviews can greatly enhance your online contributions and provide valuable information to others.
Whether you're a business owner or a customer, sharing visually captivating images can make your reviews more engaging and trustworthy. Follow the simple steps outlined in this blog post, and you'll be well on your way to creating impactful Google Reviews that leave a lasting impression.
Remember, a picture is worth a thousand words, and by incorporating them into your reviews, you can make your experiences come to life on Google. Happy reviewing!
FAQs
Can I add multiple pictures to my Google Review?
Yes. You can add multiple pictures. Adding multiple pictures to Google reviews will help more users to grab the knowledge and feedback of the particular organization.
Can businesses add pictures to their own Google reviews?
No, businesses cannot add pictures to their own Google reviews. Only customers or users who have experienced the business can add photos to their reviews.
Are there any size or format requirements for the pictures I upload?
Yes, Google has certain size and format requirements for pictures uploaded to Google Reviews. Here are some guidelines to keep in mind:
- File Size: Each picture should be no larger than 5 MB.
- Image Formats: Google accepts the following image formats: JPG, PNG, and GIF.
- Image Resolution: It’s recommended to upload high-quality images with a resolution of at least 720 pixels tall and wide.
- Aspect Ratio: Using images with a standard 4:3 or 16:9 aspect ratio is best. Square images (1:1) are also accepted.
- Content Guidelines: Ensure that your pictures comply with Google’s content guidelines. Avoid uploading inappropriate, offensive, or copyrighted images.
- Relevant Content: The pictures you upload should be relevant to your review and showcase the business, its products, or services.
Can I add pictures to an existing Google review?
Yes, you can add pictures to an existing Google review. Follow these steps:
- Go to Google Maps and find the business whose review you want to edit.
- Scroll down to your review and click on the three-dot menu icon.
- Select “Edit review.”
- Click on the camera icon within the review box to add or edit photos.
- Choose a photo from your device or take a new one using your camera.
- Once selected, the photo will be uploaded and added to your review.
How long does it take for my review to appear on Google after I submit it?
The timeframe for a review to appear on Google after submission can vary. Generally, reviews should be visible on Google immediately, but there can be some delays depending on various factors.
Can I add pictures to Google reviews from the Google Maps mobile app?
Yes. You can add pictures to Google reviews from the Google Maps mobile app. The process is similar to adding photos from the desktop version. Simply find the business, open the review section, and tap on the camera icon to upload photos from your device or take new ones.
Do I retain ownership of the pictures I add to Google reviews?
You retain ownership of the pictures you add to your Google reviews. However, by uploading the photos, you grant Google a license to use, modify, and display them concerning the review and business listing.
Are there any guidelines or restrictions on the content of the pictures I add to Google reviews?
Yes, Google has guidelines and restrictions regarding the content of the pictures added to reviews. Avoid uploading photos that contain explicit or adult content or personal information, or violate Google’s content policies.